A super
simple, step by step guide to making your own fabric labels!
(These instructions use Microsoft Word and Paint)
(These instructions use Microsoft Word and Paint)
Supplies Needed-
An inkjet Printer
An inkjet Printer
1 Package
T-Shirt transfer paper
Scissors
Ribbon (Your
choice of thickness, polyester or cotton works best)
An Iron
Fray Check (optional)
An Iron
Fray Check (optional)
Step ONE- Create your label.
First select your business image or logo (All text works best but you can use a simple image/decal as well)
First select your business image or logo (All text works best but you can use a simple image/decal as well)
Here's mine-
Open your Image in Paint-
If you want to make a single sided tag all you will need to do in this step is reverse your image.
You can do that by going to the top right corner under rotate, click flip horizontal.
If you plan to make a double sided tag like me, you have a little more work to do.
You will need to rotate your image one more time to the LEFT. Save as Image 1.
You will then have your 1st image that looks like this.
For a single sided tag- ( You can now move on to Step Two)
For a single sided tag- ( You can now move on to Step Two)
For a double sided tag it should look like this-
For double sided (folded tags) we can start on the other side
The other side can include your website, care instructions, or just be plain, the choice is yours. I personally wanted to put care instruction on the other side of my folded tag.
The other side can include your website, care instructions, or just be plain, the choice is yours. I personally wanted to put care instruction on the other side of my folded tag.
Open up a new paint and have a blank canvas that is roughly the same size as your previous image-
Open up a text box and type in your care instructions, add your website, or what ever you want the back of your tag to say. You could also insert another image.
To open text click on the A in the upper left hand corner, then click on your photo. I suggest using size 8-9 font and an easy to read text like Times New Roman, Calibri, or Arial.
To open text click on the A in the upper left hand corner, then click on your photo. I suggest using size 8-9 font and an easy to read text like Times New Roman, Calibri, or Arial.
Just as before flip your image Horizontal, then flip it to the RIGHT. Save as Image 2
Your final back image should look like this-
Step TWO-
Open up Microsoft Word
Go to Page Layout>Margins>Narrow.
This will allow us to put as many labels on our sheet as possible.
This will allow us to put as many labels on our sheet as possible.
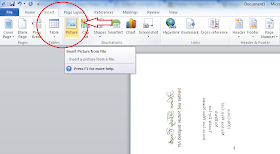 Go to the top left again- Insert>Picture>Image1
Go to the top left again- Insert>Picture>Image1For double sided labels add your second image- Insert>Picture>Image2
Now we need to make sure our labels are the proper size.
Click on your image to select it.Click the tab that says 'Picture Tools' format.
On the far left adjust your size to fit your ribbon. My ribbon was 1.5 inches wide so I made my images 1.3 inches tall.
On the far left adjust your size to fit your ribbon. My ribbon was 1.5 inches wide so I made my images 1.3 inches tall.
Hold the Ctrl key and hit A this will select your images. Hold the Ctrl key and hit C. Click to the right of your images, hold the Ctrl key once more and press V.
(Crtl A= Select all, Ctrl C= Copy, Ctrl V=paste)
Copy and paste your images until your page is full of labels.
Our labels are ready to print! Do a test run on regular paper first to be sure your labels are the right size and are what you want then print out onto your t-shirt transfer paper. Since we already took the time to mirror our image all you need to do is hit print! :)
Once your labels are printed, cut your strips and iron them to your ribbon following the instruction that came with your transfer paper.
Once your labels are printed, cut your strips and iron them to your ribbon following the instruction that came with your transfer paper.
When the labels are cool cut them out and fray check the ends so the ribbon does not fray apart.
Allow them to dry and store them until ready to use!
Enjoy your labels!!!
<3
Cassandra
Cassandra


















No comments:
Post a Comment
Note: Only a member of this blog may post a comment.